von Sascha Erni



Anfang Dezember brachte Phase One die neue Version ihrer beliebten Fotosoftware Capture One Pro auf den Markt. Mit Version 11 hat sich das Mantra »Evolution statt Revolution« bestätigt. Capture One Pro 11 ist schneller, liefert schönere Bilder, fühlt sich runder an. Von den neuen Funktionen stechen besonders die Ebenen ins Auge.
Wobei, neu? »Aufgefrischt« trifft es besser – aber diese Auffrischung hat entscheidende Konsequenzen für Ihre Arbeit in Capture One Pro 11.
Rein technisch betrachtet verbergen sich hinter den Ebenen die guten alten lokalen Anpassungen. Sie pinseln noch immer Werkzeugeinstellungen in maskierte Bildbereiche, und diese Arbeiten können Sie wie bisher in maximal 16 Ebenen pro Bild verwalten. Aber weshalb hat Phase One die Bezeichnung geändert? Vor allem, weil die Arbeit in Capture One Pro 11 sehr viel stärker als in den Vorversionen auf das Denken in Ebenen ausgelegt ist. Kurz gesagt, rücken lokale Anpassungen – und damit eben die, nun ja, Ebenen – stärker in den Fokus der Software. Technisch gesehen hat sich vielleicht nur wenig geändert, aber dadurch, dass Ebenen in der Standard-Installation in fast allen Werkzeugregistern aufgeführt sind (statt wie zuvor in einem einzigen Register gesammelt) sollen die Nutzer motiviert werden, häufiger zum Pinsel zu greifen als bisher. Der Einsatz von lokalen Anpassungen ist nicht mehr ein Zusatzschritt bei der Arbeit mit Ihren Raw-Bildern, Sie sollen ihn viel mehr als natürlichen Teil Ihres Workflows ansehen.
Aber die Neuausrichtung beschränkt sich nicht nur auf die Positionierung in Software und Workflow, sondern erstreckt sich auch auf die Funktionalität. Was ist neu?
Fangen wir mit Punkt 1 an. Bis und mit Version 10 unterschied Capture One zwischen den »normalen« Werkzeugen sowie den Versionen für lokale Anpassungen. Sobald Sie also Werkzeugeinstellungen in eine Ebene pinseln wollten, mussten Sie zur Spezialversion des Werkzeugs im Register für lokale Anpassungen greifen. Diese Pinselwerkzeuge waren zwar mit einem kleinen Pinsel-Icon versehen, der Ansatz verwirrte jedoch viele Nutzer. Sie haben vielleicht einen Bereich maskiert, dann übers Fenstermenü die Belichtungskorrektur hervorgeholt – und das gesamte Bild reagierte auf Ihr Zupfen an den Reglern für Kontrast und Helligkeit. Der Grund? Sie hatten statt der Spezialversion das »normale« Belichtungswerkzeug aufgerufen.
Damit ist nun Schluss. Ist eine Ebene angewählt, gelten die Werkzeugeinstellungen, die Sie in Capture One Pro 11 vornehmen, auch für genau nur diese Ebene – egal, wo in der Benutzeroberfläche Sie sich gerade befinden oder wie Sie das Werkzeug aufgerufen haben. Die Werkzeuge, die Sie auf einer Ebene verwendet haben, werden dann folgerichtig erst nachträglich mit dem Pinsel-Icon hervorgehoben. Es ist also keine Funktionsbeschreibung mehr, sondern ein Indikator: Dieses Werkzeug haben Sie auf dieser Ebene eingesetzt.
»Weiche Maskenkante« und die Option »Maske verfeinern« von Punkt 2 sollen Ihnen das Maskieren erleichtern, indem Sie dem zugepinselten Bereich eine quasi ausgefranste Kontur mitgeben bzw. exakter maskieren können. Damit werden natürlichere Retuschen möglich als noch zuvor mit den klar abgegrenzten Pinselstrichen: die maskierten Bereiche gehen nahtloser ins Nichtmaskierte über und wirken weniger schnell wie aufgesetzt. Hier hilft auch Punkt 4 mit, die regelbare Deckkraft für jede einzelne Ebene. Sie können nun unauffälligere Retuschen vornehmen als bisher. Der Schritt rüber zur »großen« Bildbearbeitung in Photoshop oder Affinity bleibt Ihnen länger erspart.
Bleibt noch Punkt 3, nennen wir es »Ebenenstile«. Mit »Einstellungen zuweisen von« wenden Sie einen kompletten Capture-One-Stil auf Bildbereiche an, statt wie gewohnt aufs Gesamtbild. Bisher hätten Sie für dasselbe Ergebnis den gewünschten Stil pro Ebene vollständig nachbauen müssen – mit besagten Pinselversionen der Werkzeuge. Und da Stile viele verschiedene Werkzeugeinstellungen bündeln können, war das jedes Mal eine Heidenarbeit. Version 11 ermöglicht es nun, diese komplexen Stile einfach auf einer neuen Ebene aufzurufen, dann mit Pinsel und Radiergummi auf die Bereiche anzuwenden, die Sie wünschen, und die Gesamtwirkung mit dem neuen Deckkraft-Regler hoch- oder runterzuschrauben.
Aber wie konkret arbeiten Sie denn nun am effizientesten mit Ebenen in Capture One Pro 11? Ein Praxisbeispiel soll Ihnen helfen, die Gedankengänge hinter dem Paradigmenwechsel zu verstehen.
Tipp: Wenn Sie mehr als eine Ebene anlegen möchten, vergeben Sie für jede einen sprechenden Namen. Bei bis zu 16 Stück wird es sonst sehr schnell sehr unübersichtlich.
Sie sehen also: Rein von den Arbeitsschritten her hat sich gegenüber früheren Capture-One-Versionen nicht viel geändert. Aber: Da Sie nun immer direkt an die »lokalen Anpassungen« kommen, fallen spontane Bearbeitungen leichter – das mit der Augenpartie fällt Ihnen vielleicht auf, während Sie gerade im Belichtungsregister arbeiteten, die Idee zur stärkeren Rauschunterdrückung nur für den Bühnenhintergrund während Sie Anpassungen im Detailsregister vornehmen. Sie werden nach einer Weile feststellen, dass Sie viel häufiger mit Ebenen arbeiten als bisher – einfach, weil sie eh immer und überall zur Verfügung stehen, ohne, dass Sie ständig in ein spezielles Register für lokale Anpassungen wechseln müssen.
Die Neuerungen beim Umgang mit Ebenen in Capture One Pro 11 sind weniger wegen der technischen Möglichkeiten interessant. Sie arbeiten grundsätzlich immer noch wie früher mit lokalen Anpassungen; die zusätzlichen Möglichkeiten wie das Zuweisen von Ebenenstilen oder das nachträgliche Verändern der Deckkraft runden das bisherige Angebot lediglich ab – technisch gesehen. Aber der prominente Platz in der Benutzeroberfläche stellt eine Neuausrichtung von Capture One Pro 11 dar. Wenn bisher galt: Capture One ist ein sauguter Raw-Entwickler mit ein paar Bildbearbeitungsfunktionen, so darf man heute sagen, dass Capture One eine vollwertige Raw-Bildbearbeitung werden will. Es ist zu erwarten, dass zukünftige Punkt-Updates (11.1, 11.2 etc.) dieses Ziel weiter verfolgen.

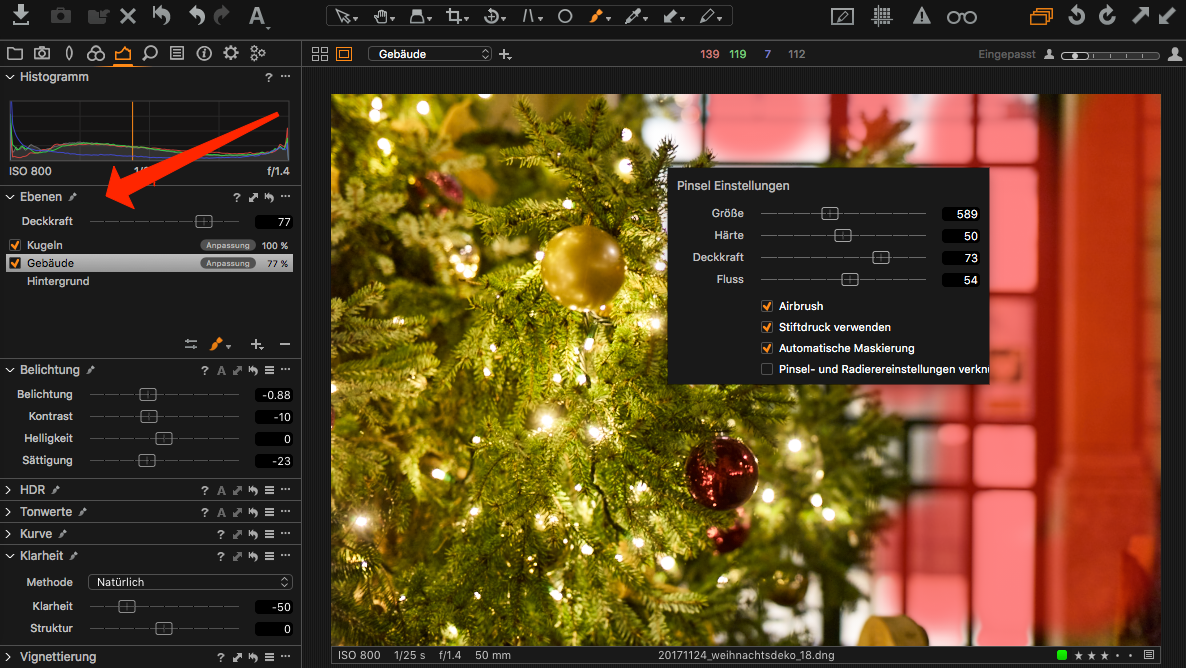





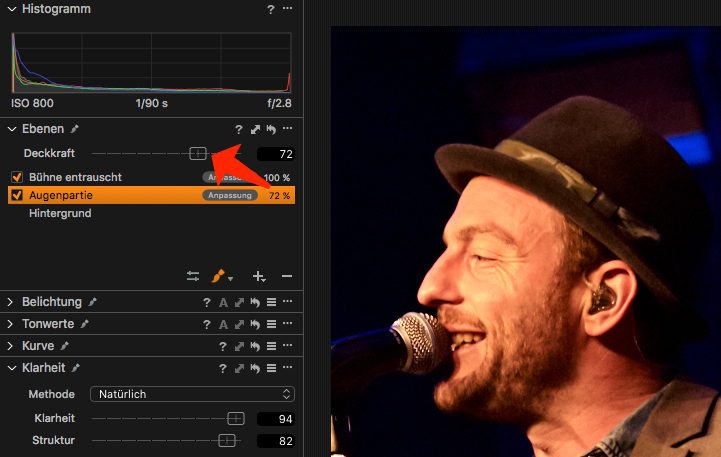
Hallo zusammen,
leider muß sich bei der Programmierung zu Pro 11 ein Fehler eingeschlichen haben, denn beim Importieren von einer Speicherkarte werden nun auch Bilder mit importiert, die schon auf dem Rechner in einem Katalog vorhanden sind. Sind z.B. 15 Bilder zu importieren werden zusätzlich andere Bilder in unterschiedlicher Anzahl mit geladen, die dann grün gefärbt erscheinen.
Ich will mal sehr stark hoffen, daß die Entwickler dieses Problem erkannt haben und eine Korrektur herausbringen.
Ansonsten ist das Programm sehr gut.
Mit freundlichen Grüßen
M. Pootsmann
Hallo M. Pootsmann!
Das ist mir auch passiert. Man muss im Import Dialog auf den Schalter „Duplikate ausschließen“ klicken, dann wird nur nach neuen Fotos gesucht. Beim arbeiten mit einem Katalog macht das so mehr Sinn, wer aber mit einzelnen Sitzungsordnern arbeitet, der möchte vielleicht ein und dasselbe Bild mehrfach importieren.
Hallo Alex C,
vielen Dank für den Tipp, den ich gleich ausprobieren werde.
Viele Grüße
M. Pootsmann