von dpunkt.buchauszüge


Die Verschlagwortung der eigenen Fotos ist eines der wertvollsten Features, das Adobe Lightroom zu bieten hat – und doch wird es längst nicht von jedem verwendet. Viele Anwender begnügen sich damit, Alben zu importieren und benennen dabei den Dateiordner allenfalls so um, dass man daraus Informationen zum Aufnahmeort oder zum Motiv ablesen kann. Je mehr Alben man allerdings importiert und je mehr Bilder darin enthalten sind, desto schwieriger wird es, bestimmte Fotos, nach denen man gerade sucht, zu finden. Hinterlegt man für Alben allgemeine und für einzelne Aufnahmen noch spezielle Stichwörter, kann man viel genauer, umfassender und vor allen Dingen schneller nach Fotos suchen und sie themenspezifisch gruppieren.
Frank Treichler erklärt in diesem Workshop, wie die Funktion zu nutzen ist und gibt nützliche Tipps aus seinem Workflow, wie man Fotos effizient verschlagworten kann. Es handelt sich dabei um einen Auszug aus dem Buch ›Lightroom. Schnell einsteigen – effizient einsetzen‹, das im dpunkt.verlag erschienen ist.
Stichwörter vergeben und zuweisen
Stichwörter über die Stichwortliste vergeben
Stichwortvorschläge und Stichwortsätze
Einen Stichwortsatz für Pflanzenfotos erstellen
Mit Sonderzeichen eine Struktur schaffen
Die Sprühdose
Stichwörter mit der Sprühdose zuweisen
Stichwortliste optimieren
Stichwörter strukturieren
Stichwortliste ›aufräumen‹
Doppelte Stichwörter bereinigen
Die Stichwortliste nutzen
Mit Synonymen arbeiten
Stichwörter exportieren/importieren
Stichwortliste im Editor bearbeiten
Wenn einzelne Stichwörter auf alle Fotos zutreffen, die Sie in Ihren Lightroom-Katalog importieren möchten, können Sie diese bereits beim Import vergeben. Das ist zum Beispiel bei Fotos aus einem Urlaub der Fall, wenn man als Stichwörter für alle Bilder den Urlaubsort und das Jahr vermerken möchte. In meinem Beispiel ist dies das Stichwort ›Südengland‹. Es gibt natürlich noch weitere, individuelle Stichwörter, die auf wenige oder sogar nur einzelne Fotos zutreffen. Diese geben Sie nach dem Import ein. Wie das geht, zeige ich Ihnen in diesem Workshop.
Klicken Sie im Bibliothek-Modul ein Foto an, dem Sie ein Stichwort zuweisen wollen. Wechseln Sie im rechten Bereich zum Bedienfeld Stichwörter festlegen. Dort steht in meinem Beispiel bereits der Eintrag ›Südengland‹, da dieses Stichwort beim Importvorgang eingegeben wurde. Klicken Sie in dieses Stichwortfeld, der Hintergrund wird daraufhin weiß.
Tippen Sie hinter dem bestehenden Eintrag ein Komma ein und danach ein Stichwort, das auf das Foto zutrifft (im Beispiel ›Wildpferd‹).
Bestätigen Sie die Eingabe durch Drücken der Bestätigungs-Taste. Das Textfeld für die Stichwörter wird daraufhin wieder grau. Klicken Sie auf ein anderes Foto, das das gerade vergebene Stichwort ebenfalls erhalten soll. Wechseln Sie auch hier zum Textfeld für die Stichworteingabe und tippen den ersten Buchstaben des Stichwortes ein. Lightroom schlägt direkt einen ›Treffer‹ vor, den Sie mit dem Drücken der Bestätigungs-Taste übernehmen können.
Im Bedienfeld Stichwortliste erscheint nun das gerade vergebene Stichwort. Außerdem finden Sie die Namen der Personen, die Sie gegebenfalls über die Personenerkennung hinterlegt haben.
Die Vergabe eines Stichwortes haben Sie direkt über die Stichworteingabe vorgenommen. Neben diesem Weg können Sie auch Stichwörter über die Stichwortliste bestimmen und diese erst anschließend Ihren Fotos zuweisen.
Zurück zum Anfang des Artikels
Führen Sie im Bibliothek-Modul einen Klick auf das Plus-Zeichen im Bedienfeld Stichwortliste aus. Es erscheint das Dialogfeld Stichwort-Tag erstellen. Geben Sie bei Stichwortname ein Stichwort ein (in unserem Beispiel ist es ›Urlaub‹).
Achten Sie darauf, dass die Option Zu ausgewählten Fotos hinzufügen nicht aktiv ist, es sei denn, Sie wollen das neue Stichwort direkt dem Foto hinzufügen, das gerade ausgewählt ist. Klicken Sie dann auf Erstellen. Das neue Stichwort erscheint in der Stichwortliste.
Wählen Sie in der Rasteransicht ein Foto aus, das dieses Stichwort erhalten soll. Drücken Sie die STRG-/CMD-Taste, um weitere Fotos auszuwählen, auf die ebenfalls das Stichwort zutrifft. Handelt es sich um eine zusammenhängende Reihe von Fotos, halten Sie die Umschalt-Taste gedrückt und klicken in das letzte Bild der Reihe.
Fahren Sie mit der Maus vor das Stichwort, das Sie zuweisen wollen. Es erscheint ein kleines Kästchen. Klicken Sie in dieses Kästchen, um das Stichwort zuzuweisen.
Statt das Stichwort durch Klick auf das Kästchen zuzuweisen, können Sie dieses alternativ mit gedrückter Maustaste auf die jeweiligen Fotos ziehen. Auch wenn Sie mehrere Fotos ausgewählt haben, funktioniert diese Technik. Ziehen Sie das Stichwort einfach mit gedrückter Maustaste auf eines der ausgewählten Fotos. Der Mauszeiger erhält dann zusätzlich ein Plus-Zeichen.
Wenn Sie mehrere Fotos auswählen und dann in das Bedienfeld Stichwörter festlegen wechseln, werden alle Stichwörter angezeigt, die in diesen Fotos verwendet sind. Hierbei werden Stichwörter, die nicht in allen ausgewählten Fotos vorkommen, mit einem Stern versehen.
Um ein derart versehenes Stichwort auf alle Fotos der Auswahl anzuwenden, genügt es, das Sternchen zu entfernen. So können Sie recht schnell mehrere Fotos mit vergleichbaren Inhalten vereinheitlichen.
Zurück zum Anfang des Artikels
Im Bedienfeld Stichwörter festlegen werden noch zwei weitere Möglichkeiten angeboten, die Ihnen die Stichwortvergabe vereinfachen sollen. So können Sie im Bereich Stichwortvorschläge auf bis zu neun Stichwörter zurückgreifen, die Ihnen von Lightroom vorgeschlagen werden. Diese Vorschläge ermittelt Lightroom aufgrund von Stichwörtern, die Fotos aus dem gleichen Zeitraum zugewiesen wurden. Wenn Sie z. B. ein Foto mit dem Stichwort ›Blume‹ versehen und ein weiteres Foto auswählen, das kurze Zeit später aufgenommen wurde, wird Ihnen Lightroom das Stichwort ›Blume‹ im Bereich Stichwortvorschläge anzeigen. Durch einen einfachen Klick auf das Stichwort aus diesem Bereich wird es im Stichwort-Textfeld abgelegt und somit Ihrem aktiven Foto zugewiesen.
Wenn Sie oft projektbezogen fotografieren oder bestimmte Objekte häufig von Ihnen fotografiert werden, können Sie bis zu neun Stichwörter als Stichwortsatz zusammenfassen.
Zurück zum Anfang des Artikels
Als Beispiel erstellen wir einen Stichwortsatz für Pflanzenfotos. Wählen Sie hierzu im Bedienfeld Stichwörter aus dem Klappmenü Stichwortsatz die Option Satz bearbeiten. Es erscheint das Dialogfeld Stichwortsatz bearbeiten. Hier werden die neun zuletzt benutzten Stichwörter angezeigt. Klicken Sie in das erste Feld und schreiben Sie ›Blume < Pflanze‹, in das zweite Feld ›Baum < Pflanze‹ usw. Vergeben Sie weitere Stichwörter, die Sie in Zukunft für Pflanzenfotos verwenden möchten.
Wählen Sie aus dem Klappmenü Vorgabe die Option Aktuelle Einstellungen als neue Vorgabe speichern und vergeben Sie einen eindeutigen Namen (z. B. ›Pflanzenfoto‹). Bestätigen Sie den Namen durch Klick auf Erstellen und verlassen dann das Dialogfeld durch Klick auf Ändern. Der Stichwortsatz wird daraufhin im Bedienfeld Stichwörter festlegen angezeigt.
Sie können nun beim Zuweisen von Stichwörtern auf die Einträge des Stichwortsatzes zugreifen und durch einfachen Klick dem Stichwortfeld zuweisen.
Zurück zum Anfang des Artikels
Beim gerade durchgeführten Workshop haben Sie jeweils zwei Stichwörter mit einem <-Zeichen getrennt. Hierdurch schaffen Sie eine Struktur in der Stich-wortleiste. So wird das Stichwort vor dem <-Zeichen zu einem untergeordneten Stichwort des hinter dem <-Zeichen stehenden Stichworts. Bei ›Blume < Pflanze‹ wird das Stichwort ›Blume‹ unterhalb von Pflanze angelegt. Mit dem sog. Pipe-Zeichen (Alt Gr + <) steht das untergeordnete Stichwort hinter diesem Zeichen (aus ›Ort|Europa‹ wird ›Europa‹ zu dem untergeordneten Stichwort von ›Ort‹). Da diese Sonderzeichen auch bei der Stichwortvergabe während des Imports genutzt werden können, haben Sie damit ein sehr gutes Mittel an der Hand, von vornherein für eine Struktur zu sorgen.
Stichwortsätze können die Arbeit bei wiederkehrenden Bildmotiven vereinfachen. Wenn Sie aber diese Funktion der selbst erstellten Stichwortsätze nicht nutzen wollen, können Sie dennoch auf die bereits voreingestellten Stichwortsätze zugreifen, wie sie z. B. für Hochzeitsfotografie vorzufinden sind.
Zurück zum Anfang des Artikels
Dieses kleine, unscheinbare Werkzeug in der Werkzeugleiste unterhalb des Rasters ist äußerst hilfreich. Mit der Sprühdose lassen sich Stichwörter (und auch andere Angaben) sehr schnell zuweisen.
Zurück zum Anfang des Artikels
Markieren Sie in der Rasteransicht des Bibliothek-Moduls ein Foto, das Sie mit einem Stichwort versehen wollen. Klicken Sie auf die Sprühdose, die sich unterhalb des Rasters befindet.
Das Sprühdosen-Symbol verschwindet und wird zum Mauszeiger. Es erscheint das Klappmenü Malen, in dem Sie die Option Stichwörter wählen (falls sie nicht schon ausgewählt ist). Tippen Sie im Feld Stichwörter hier eingeben ein Stichwort Ihrer Wahl ein. In unserem Beispiel tippe ich ›Gelände|Hafen‹ ein, um das neue Stichwort ›Hafen‹ als Unterstichwort von ›Gelände‹ zu erstellen.
Klicken Sie nun mit der Maus (Mauszeiger ist die Sprühdose) auf ein Foto, das mit dem vergebenen Stichwort versehen werden soll. Falls es sich um eine Reihe von Fotos handelt, können Sie diese bei gedrückter Maustaste überfahren. So gesehen, sprühen Sie das Stichwort auf die Fotos, die Sie mit der Sprühdose überfahren. Es erscheint eine Meldung, dass ein Stichwort zugewiesen wurde. Versehen Sie so alle entsprechenden Fotos mit dem Stichwort.
Im Bedienfeld Stichwortliste erkennen Sie nun neben dem Stichwortnamen zusätzlich ein Plus-Zeichen. Durch die Verwendung mit der Sprühdose hat Lightroom es zu einem sogenannten Stichwortkürzel gemacht und dies mit dem Plus-Zeichen kenntlich gemacht. Ab sofort lässt es sich auch über einen Rechtsklick auf ein Foto direkt zuweisen, selbst wenn die Sprühdose nicht aktiv ist. Dieses Stichwortkürzel entspricht immer dem zuletzt über die Sprühdose angewendeten Stichwort. Alternativ dazu können Sie in der Stichwortliste einen rechten Mausklick auf ein Stichwort ausführen und dort Als Stichwortkürzel festlegen auswählen.
Da die Sprühdose sehr schnell arbeitet, kann es passieren, dass Sie ein Foto überfahren, welches das Stichwort nicht erhalten soll. Drücken Sie in solch einem Fall die Alt-Taste. Aus dem Sprühdose-Mauszeiger wird daraufhin temporär ein Radiergummi-Mauszeiger. Klicken Sie auf das Foto, dem Sie das Stichwort versehentlich zugewiesen haben – damit entfernen Sie das hinterlegte Stichwort.
Wenn Sie die Umschalt-Taste drücken, während Sie die Sprühdose aktiviert haben, erscheint ein Fenster mit den zuletzt verwendeten Stichwörtern, aus denen Sie sich mit einfachem Mausklick bedienen können.
Deaktivieren Sie die Sprühdose, indem Sie entweder die ESC-Taste drücken oder aber an die Stelle klicken, wo sich die Sprühdose normalerweise befindet (in der Werkzeugleiste als Kreis gekennzeichnet).
Zurück zum Anfang des Artikels
Stichwörter sind das A und O zum schnellen Auffinden von Fotos. Daher kann es schnell geschehen, dass die Stichwortliste sehr lang und umfangreich wird. Aus diesem Grund ist es wichtig, dass Sie sich eine gute Struktur für Ihre Stichwortliste überlegen. Dies gilt auch für die Namenskonvention Ihrer Stichwörter. Entscheiden Sie sich sehr früh, ob Sie Ihre Stichwörter in der Ein- oder Mehrzahl schreiben. Ansonsten kann es passieren, dass Sie ein Stichwort ›Pferd‹ anlegen und später noch ›Pferde‹ hinzufügen. Das wären dann zwei unterschiedliche Stichwörter, die aber das Gleiche beschreiben.
Ich persönlich schreibe meine Stichwörter immer in der Einzahl. Außerdem habe ich mir eine gewisse Ordnung überlegt und die Stichwörter in darüber liegenden Stichwörtern eingeordnet. So kann ich eine übersichtliche, aber auch umfangreiche Stichwortliste pfle-gen, die das Auffinden sehr vereinfacht.
Meine oberste Struktur beinhaltet z. B. folgende Stichwörter:
Farbe
Gebäude
Natur
Ort
Person
Sonstiges
Technik
Unternehmung
Darunter befinden sich dann wiederum Stichwörter, die teilweise auch mit Unterstichwörtern versehen werden. Lassen Sie uns solch eine Struktur über die Stichwortliste aufbauen. Als Beispiel sehen wir uns das Stichwort ›Ort‹ an.
Zurück zum Anfang des Artikels
Wechseln Sie im Bibliothek-Modul zum Bedienfeld Stichwortliste. Klicken Sie dort auf das Plus-Zeichen und vergeben den Namen ›Ort‹. Achten Sie darauf, dass Sie die Option In ›Urlaub‹ erstellen deaktivieren – denn sonst würden Sie ungewollt ein Unterstichwort erzeugen. Klicken Sie dann auf Erstellen.
Führen Sie im Bedienfeld Stichwortliste einen rechten Mausklick auf das Stichwort ›Ort‹ aus (das Sie gerade erstellt haben) und klicken auf den Eintrag Stichwort-Tag innerhalb von ›Ort‹ erstellen… Alternativ dazu können Sie auch auf das Plus-Zeichen klicken. Durch den Rechtsklick gehen Sie aber auf Nummer sicher, dass Sie das richtige Stichwort ausgewählt haben.
Vergeben Sie den Namen ›Europa‹ und achten dieses Mal darauf, dass die Option In ›Ort‹ erstellen aktiv ist, da Sie ›Europa‹ als Unterstichwort von ›Ort‹ erzeugen wollen. Klicken Sie dann auf Erstellen.
Klicken Sie im Bedienfeld Stichwortliste auf den kleinen Pfeil vor ›Ort‹, damit dieses aufgeklappt wird. Führen Sie dort einen rechten Mausklick auf Europa aus und wählen Stichwort-Tag innerhalb von ›Europa‹ erstellen. Vergeben Sie den Namen ›Deutschland‹. Da dieser als Unterstichwort angelegt werden soll, lassen Sie die Option In ›Europa‹ erstellen aktiv. Klicken Sie abschließend auf Erstellen.
Führen Sie noch einmal einen rechten Mausklick auf das Stichwort ›Europa‹ im Bedienfeld Stichwortliste aus. Klicken Sie auch dieses Mal auf Stichwort-Tag innerhalb von ›Europa‹ erstellen. Als Namen vergeben Sie einen weiteren Ländernamen aus Europa (im Beispiel ›Großbritannien‹). Zusätzlich können Sie ein Synonym vergeben (im Beispiel ›Great Britain‹).
Wie würden Sie ein Stichwort unterhalb von ›Ort‹ für Australien anlegen? Klicken Sie dafür mit der rechten Maustaste auf das Stichwort ›Ort‹, wählen Stichwort-Tag innerhalb von ›Ort‹ erstellen und vergeben als Namen ›Australien‹ etc.
Sie haben gesehen, wie schnell Sie sich eine aufgeräumte Stichwortliste einrichten können. Entscheidend ist hier, welche Stichwörter bei Ihnen in Zukunft eine Rolle spielen werden. So habe ich ein Stichwort ›Farbe‹, das ich in die Farben ›Rot‹, ›Grün‹, ›Blau‹, ›Gelb‹, ›Weiß‹ und ›Lila‹ unterteilt habe. Fotos, auf denen eine dieser Farben sehr präsent ist, versehe ich mit dem entsprechenden Stichwort. Werde ich dann nach Fotos mit gelben Blumen gefragt, kann ich diese über die Kombination der Stichwörter ›Blume‹ und ›Gelb‹ schnell finden. Wenn Sie aber wissen, dass Sie solch eine Suche nicht interessiert, können Sie solche Farbe-Stichwörter weglassen. Durch diese überdachte Reduktion schaffen Sie ebenfalls Ordnung in Ihrer Stichwortliste.
Beim Import hatte ich bereits das Stichwort ›Südengland‹ vergeben. Dieses ist momentan gleichrangig mit dem Stichwort ›Ort‹, sollte aber besser ein Unterstichwort von ›Großbritannien‹ sein. Diese ›Problematik‹ taucht immer dann auf, wenn Sie sich erst im Nachhinein für eine Struktur Ihrer Stichwortliste entscheiden. Aber keine Sorge, Sie müssen die Stichwörter nicht neu anlegen. Gleiches gilt für Stichwörter, die an zwei verschiedenen Stellen vorhanden sind. Hier ist Aufräumen angesagt. Wie das funktioniert, sehen Sie in der folgenden Anleitung.
Zurück zum Anfang des Artikels
Öffnen Sie im Bibliothek-Modul das Bedienfeld Stichwortliste. Klappen Sie das Stichwort auf, in das Sie ein vorhandenes Stichwort hineinziehen wollen (im Beispiel ›Ort‹ und anschließend ›Europa‹).
Klicken Sie auf das Stichwort, das Sie verschieben wollen (im Beispiel ›Südengland‹). Ziehen Sie es mit gedrückter Maustaste auf das Stichwort, dem Sie es unterordnen wollen (im Beispiel ›Großbritannien‹). Der Mauszeiger erhält seitlich einen kleinen Kasten.
Sobald Sie die Maus loslassen, wird das verschobene Stichwort unterhalb des übergeordneten Stichworts angezeigt. Die Zuordnung zu Fotos geht dabei nicht verloren.
Das Verschieben von Stichwörtern an eine andere Stelle ist also eine recht einfache Aufgabe. Umständlicher wird es, wenn Sie das gleiche Stichwort in verschiedenen Hierarchien vorhalten und diese beiden Stichwörter bereits Bildern zugewiesen wurden. Auch dies geschieht, wenn Sie sich erst im Nachhinein für eine Strukturierung entscheiden, aber beim Anlegen neuer Stichwörter übersehen, dass diese bereits vorliegen.
Wie Sie hier vorgehen, zeige ich Ihnen am Beispiel des Stichworts ›Wildpferd‹, das ich bereits ohne Strukturierung angelegt habe.
Zurück zum Anfang des Artikels
Wählen Sie in der Rasteransicht ein Foto (oder mehrere) aus. Im Beispiel sind es Fotos, die Wildpferde zeigen, jedoch dieses Stichwort noch nicht besitzen.
Wechseln Sie in das Bedienfeld Stichwörter festlegen. Dort sind bereits Stichwörter eingetragen. Klicken Sie in das Textfeld und geben Sie ein Komma ein, um ein weiteres Stichwort zu vergeben. Tippen Sie ›Natur|Tier|Pferd|Wildpferd‹ ein. Das Pipe-Zeichen (den senkrechten Strich) geben Sie über Alt Gr-Taste + < ein.
Bestätigen Sie die Eingabe durch Drücken der Bestätigungs-Taste. Im Bedienfeld Stichwortliste sehen Sie die erzeugte Struktur. Gleichzeitig fällt Ihnen aber auch auf, dass das Stichwort ›Wildpferd‹ weiter unten bereits vorliegt und auch schon vergeben wurde (im Beispiel erkennen Sie das an der Anzahl ›2‹ hinter dem Stichwort).
Um das übergeordnete Stichwort ›Wildpferd‹ (mit den zwei Fotos) dem Stichwort ›Pferd‹ unterzuordnen, lässt sich dieses nicht auf das Stichwort ›Pferd‹ ziehen, da es dort bereits vorliegt. Der Grund liegt nahe: Sie können kein Stichwort auf ein übergeordnetes Stichwort ziehen, wenn sich dort bereits ein gleichnamiges Stichwort befindet. Daher wird der Verschiebevorgang erfolglos abgebrochen.
Es erscheint ein Pfeil und in der Rasteransicht werden die beiden Fotos angezeigt, denen das Stichwort zugewiesen wurde. Außerdem öffnet sich im oberen Bereich die Filterleiste. Gehen Sie auf Bearbeiten › Alles auswählen oder drücken Sie STRG/CMD + A. Die Fotos werden damit ausgewählt.
Weisen Sie ihnen das Stichwort ›Wildpferd‹, das sich unterhalb von ›Natur‹, ›Tier‹ und ›Pferd‹ befindet, zu, indem Sie in den Kasten vor dem Stichwortnamen klicken. Dieser wird dann mit einem Haken gefüllt und zeigt somit an, dass dieses Stichwort zugewiesen wurde. Gleichzeitig steigt die dort angezeigte Anzahl an (im Beispiel von 12 auf 14).
Nun müssen Sie nur noch das überflüssige Stichwort ›Wildpferd‹ löschen, welches sich auf der obersten Ebene der Stichwortliste befindet. Führen Sie dazu einen rechten Mausklick auf das Stichwort aus und wählen Löschen.
Es erscheint eine Meldung, die Sie darüber informiert, dass das zu löschende Stichwort verwendet wird. Darüber sind Sie sich im Klaren und können es daher durch Klick auf die Schaltfläche Löschen bestäti-gen. Das Stichwort wird daraufhin entfernt und auch die vorher angezeigten Fotos werden nicht mehr angezeigt. Dies liegt daran, dass der Filter nun kein Ergebnis mehr anzeigen kann.
Um den Filter aufzuheben, klicken Sie in der Filterleiste auf Keine. Daraufhin werden wieder alle Fotos angezeigt.
Beim Erzeugen von Stichwörtern über die Stichwortliste können Sie neben dem eigentlichen Stichwort und passenden Synonymen auch die Optionen für den Export von Fotos und deren Stichwörtern fest-legen.
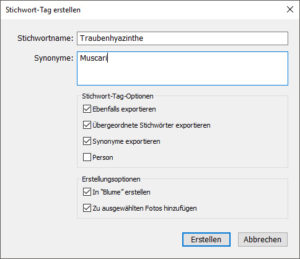 Schauen Sie sich das Beispiel rechts an. Hier habe ich als Unterstichwort von ›Blume‹ das neue Stichwort ›Traubenhyazinthe‹ mit dem Synonym ›Muscari‹ erstellt. Zwar habe ich nur ein Stichwort vergeben, aber grundsätzlich sind auch das Stichworte ›Blume‹, ›Pflanze‹ und ›Natur‹ beinhaltet, da es sich hierbei um die übergeordneten Stichwörter handelt. Wenn Sie die Option Übergeordnete Stichwörter exportieren aktivieren und das Foto mit diesem Stichwort exportieren, werden auch die übergeordneten Stichwörter als Metadaten dem Foto hinzugefügt. Diese stehen dann auch anderen Anwendungen zur Verfügung. Deaktivieren Sie diese Option, wird beim Export nur das Stichwort ›Traubenhyazinthe‹ weitergereicht. Gleiches gilt auch für die Synonyme. Um ein Stichwort ganz aus einem eventuellen Export zu nehmen, deaktivieren Sie die Option Ebenfalls exportieren.
Schauen Sie sich das Beispiel rechts an. Hier habe ich als Unterstichwort von ›Blume‹ das neue Stichwort ›Traubenhyazinthe‹ mit dem Synonym ›Muscari‹ erstellt. Zwar habe ich nur ein Stichwort vergeben, aber grundsätzlich sind auch das Stichworte ›Blume‹, ›Pflanze‹ und ›Natur‹ beinhaltet, da es sich hierbei um die übergeordneten Stichwörter handelt. Wenn Sie die Option Übergeordnete Stichwörter exportieren aktivieren und das Foto mit diesem Stichwort exportieren, werden auch die übergeordneten Stichwörter als Metadaten dem Foto hinzugefügt. Diese stehen dann auch anderen Anwendungen zur Verfügung. Deaktivieren Sie diese Option, wird beim Export nur das Stichwort ›Traubenhyazinthe‹ weitergereicht. Gleiches gilt auch für die Synonyme. Um ein Stichwort ganz aus einem eventuellen Export zu nehmen, deaktivieren Sie die Option Ebenfalls exportieren.
Zurück zum Anfang des Artikels
Stichwörter sind eigentlich nur dann sinnvoll, wenn Sie diese auch zur Recherche heranziehen. Machen Sie sich also am besten – auch losgelöst von Ihren Fotos – Gedanken über Begriffe, die für Sie interessant sind. Nur bei einer durchdachten Stichwortliste werden Sie die Vorteile, die sich daraus ergeben, zu schätzen lernen.
Wenn Sie ein Foto auswählen, werden die verwendeten Stichwörter nicht nur im Feld Stichwort-Tags angezeigt, sondern auch in der Stichwortliste kenntlich gemacht. Hier gibt es zwei Arten der Markierung: Ein Häkchen vor einem Stichwort zeigt an, dass dieses Stichwort verwendet wird (in der Abbildung rechts das Stichwort ›Grün‹ bzw. ›Weiß‹). Wenn ein Strich vor einem Stichwort erscheint, bedeutet dies, dass ein untergeordnetes Stichwort angewendet wurde. So wird das Stichwort ›Blume‹ verwendet, welches unterhalb des Stichworts ›Natur‹ liegt. Dieser Strich erscheint auch dann, wenn Sie mehrere Fotos auswählen und nicht alle davon dieses Stichwort mit dem senkrechten Strich benutzen.
Die Stichwortliste dient nicht nur zur Verwaltung und Zuweisung Ihrer Stichwörter, sondern auch zum Filtern nach einem gewünschten Stichwort. So wird nach einem Stichwort gefiltert, wenn Sie rechts außen hinter einem Stichwort klicken – hier erscheint ein nach rechts zeigender Pfeil.
Wenn Sie diesen Pfeil anklicken, werden nur noch die Fotos angezeigt, die mit diesem Stichwort versehen wurden. Gleichzeitig öffnet sich oberhalb der Rasteransicht der Bibliotheksfilter, der durch Klick auf Keine den Filter nach dem Stichwort aufhebt.
Zurück zum Anfang des Artikels
In meinem Beispiel-Katalog habe ich das Stichwort ›Großbritannien‹ angelegt und dort den Eintrag ›Great Britain‹ im Feld Synonyme eingetragen. Diese Vergabe von zusätzlichen Infos ist ebenfalls ein praktisches Mittel, die Stichwortliste zu ›verschlanken‹. So hätte ich hier auch für ›Great Britain‹ ein eigenes Stichwort erstellen können. Der Nachteil liegt auf der Hand: Zum einen muss ich beim Zuweisen des Stichwortes ›Großbritannien‹ immer darauf achten, dass auch ›Great Britain‹ zugewiesen wird, zum anderen wächst die Stichwortliste um einen Eintrag an, der eigentlich die gleiche Bedeutung eines bereits existierenden hat. Aber nicht nur die Reduzierung der Stichwortliste gehört zu den Vorteilen von Synonymen, sondern auch die Tatsache, dass Sie nach diesen Einträgen ebenfalls suchen können.
Synonyme eignen sich daher hervorragend, Stichwörter mit weiteren Begriffen anzureichern. So habe ich das Stichwort ›Fingerhut‹ als Unterstichwort von ›Blume‹ erstellt und dieses um den wissenschaftlichen Namen ›Digitalis purpurea‹ als Synonym ergänzt.
Das neue Stichwort wird nun unterhalb von ›Blume‹ in der Stichwortliste angezeigt – das Synonym ist dort aber nicht zu erkennen. Der Nutzen von Synonymen wird dann bei einer späteren Suche sichtbar: Hier kann ich nach ›Digitalis purpurea‹ suchen und bekomme die Fotos mit dem Stichwort ›Fingerhut‹ angezeigt.
Zurück zum Anfang des Artikels
Wenn Sie Ihre Bildersammlung mit Stichwörtern versehen, wird die Liste der verwendeten Begriffe schnell sehr umfangreich. Dann wäre es schade, wenn Sie die viele Arbeit für die Erstellung der Stichwortliste nicht auch für eine weitere Lightroom-Installation nutzen könnten. Genau für diesen Zweck gibt es die Möglichkeit, Stichwörter zu exportieren, um diese dann auf einem anderen Rechner zu importieren. Außerdem können Sie aufgrund dieser Funktion auf Stichwort-sammlungen anderer zurückgreifen bzw. anderen Anwendern Ihre Stichwortsammlung überlassen.
Sie erreichen diese Möglichkeit über den Befehl Metadaten › Stichwörter exportieren. Es öffnet sich daraufhin das gleichnamige Dialogfeld, in dem Sie den Ablageort für die Stichwort-Datei festlegen können.
Es handelt sich dabei um eine Textdatei, die aufgrund ihrer Einfachheit nur wenig Speicher benötigt. Somit lässt sich solch eine Stichwort-Datei sehr leicht als E-Mail-Anhang versenden.
Wenn Ihnen eine Stichwort-Datei zu Verfügung gestellt wird, lässt sich diese über den Befehl Metadaten › Stichwörter importieren… in Ihren Lightroom-Katalog integrieren. Auch hier öffnet sich das gleichnamige Dialogfeld, in dem Sie die Stichwort-Datei auswäh-len müssen.
Da es sich bei einer Stichwort-Datei um eine Textdatei handelt, können Sie diese ohne großen Aufwand bearbeiten und erweitern. Diese Arbeitsweise ist weitaus effektiver, als dies über die Stichwortliste zu bewerkstelligen. Im Folgenden werden wir die bestehende Stichwortliste um weitere Stichwörter erweitern.
Zurück zum Anfang des Artikels
Wechseln Sie im Bibliothek-Modul in das Menü Metadaten › Stichwörter exportieren. Wählen Sie als Ablageort das Verzeichnis, in dem Ihr Katalog liegt. Im Beispiel ist dies Bilder\_LR-KATALOGE\LR-ab-2016. Vergeben Sie einen eindeutigen Namen (im Beispiel: lr-sw.txt) und klicken Sie auf Speichern.
Wechseln Sie in den Windows Explorer oder den Finder und führen Sie einen Doppelklick auf die gerade gespeicherte Stichwort-Datei aus. Diese wird im Editor geöffnet (falls unter Windows das Dialogfeld Öffnen mit angezeigt wird, wählen Sie als Programm Editor aus).
Sie erkennen sehr gut die Hierarchie der Stichwörter. Jedes Unterstichwort wird eingerückt unter dem übergeordneten Stichwort. Klicken Sie hinter ein Stichwort Ihrer Wahl (im Beispiel ›Hund‹) und drücken Sie die Bestätigungs-Taste. Sie erzeugen dadurch eine neue Zeile. Drücken Sie die Tab-Taste Ihrer Tastatur, bis der Cursor sich unter dem darüberliegenden Stichwort befindet (im Beispiel musste ich die Tab-Taste dreimal drücken). Tippen Sie dort ein passendes Stichwort ein (im Beispiel ›Katze‹).
Geben Sie auf diese Weise weitere Stichwörter ein. Falls Sie ein Synonym erzeugen wollen, müssen Sie ebenfalls eine leere Zeile unterhalb des jeweiligen Stichworts erzeugen und die Tab-Taste so lange betätigen, bis der Cursor um eine Tab-Weite hinter dem darüber liegenden Stichwort steht. Im Beispiel ist dies gut beim Stichwort ›Fingerhut‹ zu erkennen. Und ich habe das Stichwort ›Person‹ und Unterstichwörter hierzu angelegt.
Speichern Sie die Stichwort-Datei durch Klick auf Datei › Speichern und schließen diese. Wechseln Sie zu Lightroom und gehen dort auf Metadaten › Stichwörter importieren. Wählen Sie die gerade geänderte Stichwort-Datei aus.
Die gerade angelegten Stichwörter werden anschließend im Bedienfeld Stichwortliste angezeigt und können zugewiesen werden.
Beachten Sie bitte folgende Besonderheiten bei der Bearbeitung von Stichwort-Dateien über den Editor:
1. Verwenden Sie kein Microsoft Word, da hier Steuerzeichen und Zeichensätze verwendet werden, die Lightroom nicht interpretieren kann. Nutzen Sie wie angegeben einen ›einfachen‹ Editor.
2. Um Ihre vorab exportierte Stichwort-Datei nicht zu überschreiben, können Sie auch Datei › Speichern unter wählen und dort einen neuen Namen vergeben. Bei Problemen beim Import können Sie dann immer noch auf die ursprüngliche Stichwort-Datei zurückgreifen.
3. Falls Sonderzeichen (z. B. Umlaute) in der Stichwortliste nicht richtig angezeigt werden, müssen Sie die Stichwort-Datei noch einmal im Editor öffnen. Gehen Sie dort auf Datei › Speichern unter und vergeben einen neuen Dateinamen. Stellen Sie außerdem die Codierung auf UTF-8 um. Andere Codierungen können nicht mit den Umlauten umgehen.
4. Die importierte Stichwort-Datei ergänzt die vorhandene Stichwortliste. Wenn Sie z. B. im Editor ein Stichwort als Unterstichwort verschieben, wird das verschobene Stichwort in der Stichwortliste in Lightroom weiterhin auch an der ursprünglichen Position angezeigt. Änderungen an der Struktur sollten Sie daher nicht über den Editor vornehmen, sondern direkt im Bedienfeld Stichwortliste.
Stichwörter aufräumen
Falls Sie viele Stichwörter in der Stichwortliste haben, die gar nicht verwendet werden (erkennbar an der 0 hinter einem Stichwort), können Sie diese entfernen. Gehen Sie dafür auf Metadaten › Nicht verwendete Stichwörter löschen. Erstellen Sie vorab zur Sicherheit einen Export Ihrer Stichwörter, so können Sie später bei Bedarf auf den alten Stand zurückgreifen.
Zurück zum Anfang des Artikels

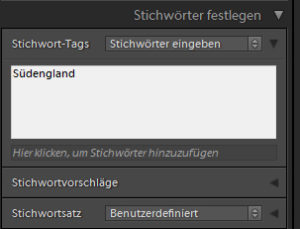
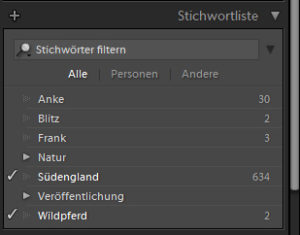
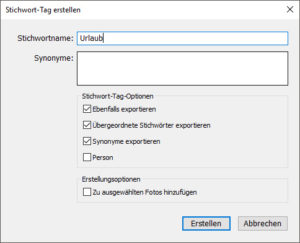
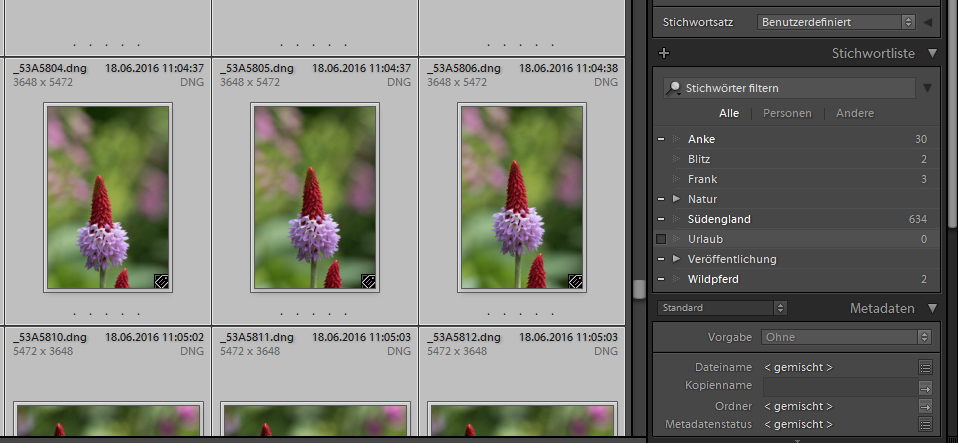


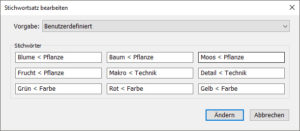
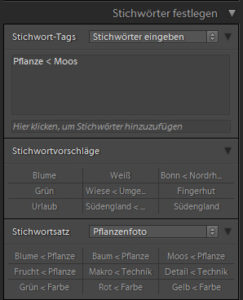

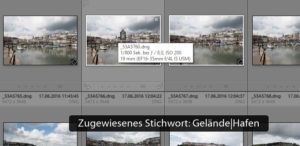

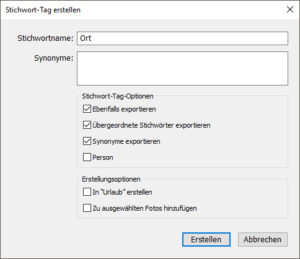
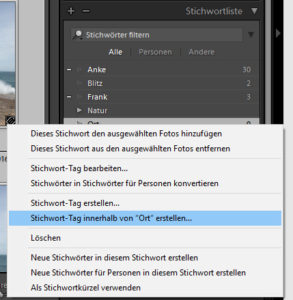
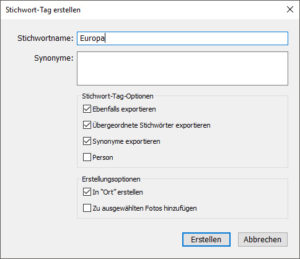
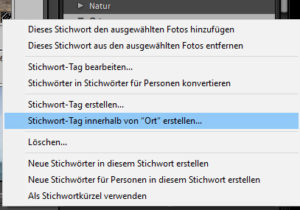

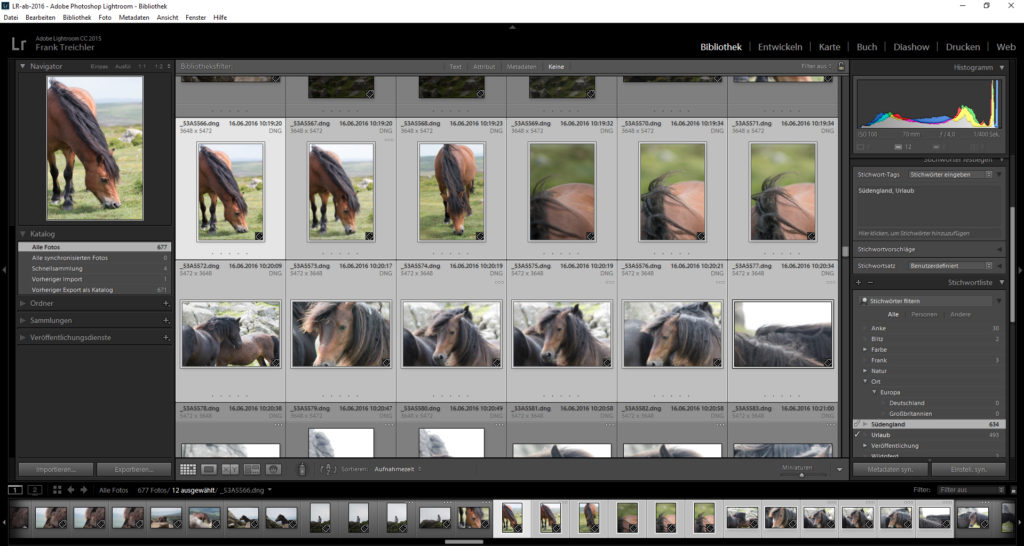

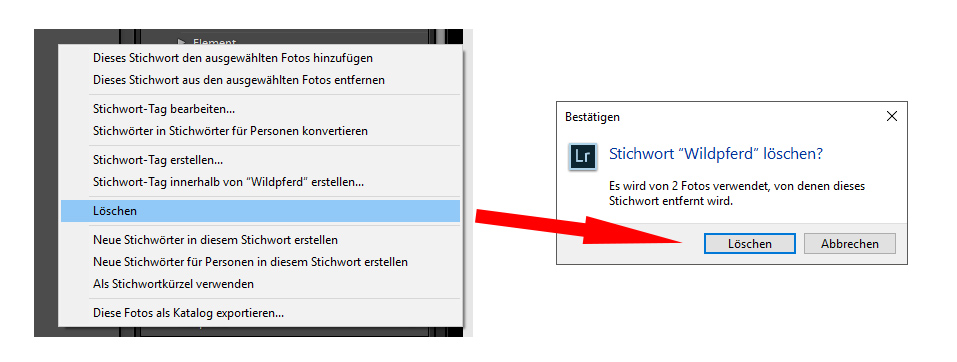
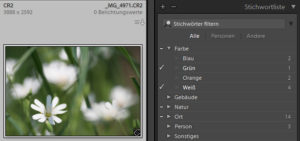
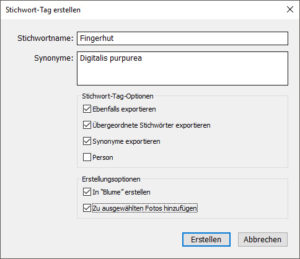


Ne Menge Stoff, danke für die Arbeit!
Eine hervorragende Anleitung mit Details, die man andernorts vergebens sucht.
Eine super nützliche Zusammenfassung, Danke dafür.
Frage, wie kann es sein, dass nach dem Vergeben von Synonymen und Exportvorgängen die Synonyme plötzlich als eigenständige Schlagworte in der Hierarchie eingetragen sind?
Hallo,
dies liegt daran, wenn beim Erstellen eines neue Stichworts die Option „Synonyme exportieren“ aktiviert wird. Dadurch werden auch Synomye als „gleichwertige“ Stichwörter angesehen. Dies ist dann praktisch, wenn z. B. für eine Stockfoto-Agentur Fotos exportiert werden. Statt mehrere Stichwörter zuzuweisen, könnte auch ein Stichwort mit Synonymen zugewiesen werden, die dann in der exportierten Datei als Stichwörter ausgegeben werden.
Beispiel: Stichwort Auto und als Synonym Fahrzeug, PKW, KFZ – beim Export werden dann insgesamt vier Stichwörter berücksichtigt,.
Lieben Gruß
Frank Treichler
Hallo Frank,
ich möchte meine Fotos genau so, also mit Synonymen im Namen exportieren. Beim Export habe ich als benutzerdefinierten Namen also Stichwörter angegeben, in den Tags ist Synonyme exportieren aktiviert. Es wird aber nach wie vor nur der Tag exportiert, ohne Synonyme. Metadaten in Lightroom-Hierarchie schreiben ist ebenfalls angeklickt. Woran könnte es noch liegen? Über Hilfe würde ich mich sehr freuen
Saubere Arbeit. Danke für diese hilfreiche Anleitung.
Angenommen es gibt eine Stichworthierarchie, z.B. Großbritannien | Südengland. Ich habe 10 Fotos Südengland zugewiesen. Anderen 3 Fotos Großbritannien. Dann kann ich nicht einfach die 3 Großbritannienfotos herausfiltern, da ich auch immer alle Fotos mit Unterbegriffen angezeigt bekomme (also 13). Das ist sowohl über Stichwort im Gridfilter als auch über die Auswahl in der Stichwortliste durch Klicken auf den Pfeil hinter Großbritannien der Fall.
Mit einer Smartsammlung muss ich explizit jeden Unterbegriff ausschließen, was bei komplexeren Strukturen zu aufwendig ist.
Irgendeine Idee wie ich einfach an meine 3 Fotos komme?
(ok, mein echter Use Case hat hunderte von Fotos, also manuell kommt nicht in Frage).
Ich kann dir glaub nicht helfen. Ich kenne das von der Bridge nur so. In LR allerdings werden nur die exakt zugewiesenen Stichwörter hinzugefügt. Würde ich jetzt nach GB filtern, würde es bei mir die 3 Bilder anzeigen.
Ich bin eigentlich gerade auf der Suche nach einer Möglichkeit, wo das so klappt wie bei dir, nämlich dass die übergeordnete Kategorie auch mitzugewiesen wird (in LR, in der Bridge klappt das automatisch).
Endlich finde ich einmal eine Handlungsanleitung, die Schritt für Schritt voranschreitet, anschaulich ist, nichts ausläßt,
Sie haben sich wirklich in den Anwender hineinversetzt. !
Vielen Dank !!
Danke Marion, freut mich sehr, dass der Artikel für Sie hilfreich war.
Lieben Gruß
Frank Treichler
Hallo,
die Stichworthierarchie bzw. der Aufbau der eigenen Stichwort-Struktur ist von den eigenen Anforderungen abhängig. Durch die untergeordneten Stichwörter könnte man es auch als Vorteil verbuchen, dass nur durch Suche eines Stichworts auch die Fotos mit Unterstichwörtern angezeigt werden.
Eine echte Lösung für Ihre Anforderung ist mir nicht bekannt. Denkbar wäre, unterhalb des „Oberstichworts“ (im Beispiel Großbritannien) ein Unterstichwort anzulegen (z. B. GB-intern, Spezial, Genau) und dort die untergeordneten Stichwörter hineinzuziehen. In der Smart-Sammlung wählen Sie dann Großbritannien als erste Regel und als zweite Regel „enthält nicht“ Speziell (oder GB-intern etc.).
ABER: in der Gitteransicht ändert das nix und wenn diese Anforderung bei vielen „Ober-Stichwörtern“ greifen soll, ist einmalige Handarbeit angesagt – dann wäre es vermutlich auch ratsam, das „Sammel-Unterstichwort“ immer mit dem gleichen Namen zu versehen.
Lieben Gruß
Frank Treichler
Hallo Herr Treichler,
dies ist eine sehr gute Zusammenfassung für die Nutzung der Stichwörter in Lightroom, die meisten Tipps habe ich bisher schon befolgt (ich bin Biologe und verschlagworte vor allem Tier- und Pflanzenarten). Seit kurzem habe ich allerdings ein Problem, vielleicht können Sie mir einen Tipp geben: Nach einer größeren Afrikareise habe ich Lightroom upgedatet und zwei Kataloge zusammengeführt bzw, einen kleineren Katalog in den großen importiert. Das hat sehr gut geklappt, auch die Stichwörter wurden übernommen. Ein wichtiges Feature klappt aber nicht mehr: Die neu vergebenen Stichwörter werden bei einer Eingabe der Anfangsbuchstaben in das Eingabefeld teilweise nicht mehr angezeigt bzw. ergänzt. Ich muss sie also jedes Mal neu eingeben bzw. in der Stichwortliste ankreuzen. Woran könnte das liegen?
Herzliche Güße
Bernd-J. Seitz
Hallo Frank Treichel,
ich habe eine umfangreiche (lange) Stichwortliste und bin nicht sehr konsequent gewesen bei der Verwendung einer Stichworthierarchie. Nun habe ich einige Stichworte, die bei der Eingabe leider nicht immer hierarchisch vergeben habe. Ein Beispiel: Das Stichwort „Schneeglöckchen“ soll ein Unterkategorie von „Pflanze“ sein. Folglich habe ich nun das Stichwort „Schneeglöckchen“ doppelt in den Stichwörtern.
Wenn ich jetzt in der Langen Liste der Stichworte das „Schneeglöckchen“ hochschieben will in das übergeordnete Stichwort „Pflanze“ dann funktioniert das nicht, da die beiden Stichworte zu weit voneinander entfernt sind und ich die Liste nicht bewegen kann. Gibt erst eine Lösung meines Problems?`Danke für eine Antwort.
Liebe Grüße, Martin
Lass Dir die Bilder mit dem „falschen“ Stichwort anzeigen, markiere sie und füge Ihnen das „richtige Stichwort (Pflanzen>Schneeglöckchen) hinzu.
Anschließen nochmals die Bilder des „falschen“ Stichwortes anzeigen lassen und diesen Bildern (die dann ja jetzt 2x Stichworte tragen) das falsche Stichwort abhaken.
Nun ist das falsche Stichwort leer (0 Einträge) und kann gelöscht werden.
Alternativlösung: Benenne das „falsche“ Stichwort „Schneeglöckchen“ um in „Pfl-Schneeglöckchen“; dadurch wandert das Stichwort näher an „Pflanze“ heran und es lässt sich das eine richtige Stichwort einfach anklicken und das falsche abwählen.
Viel Erfolg!